
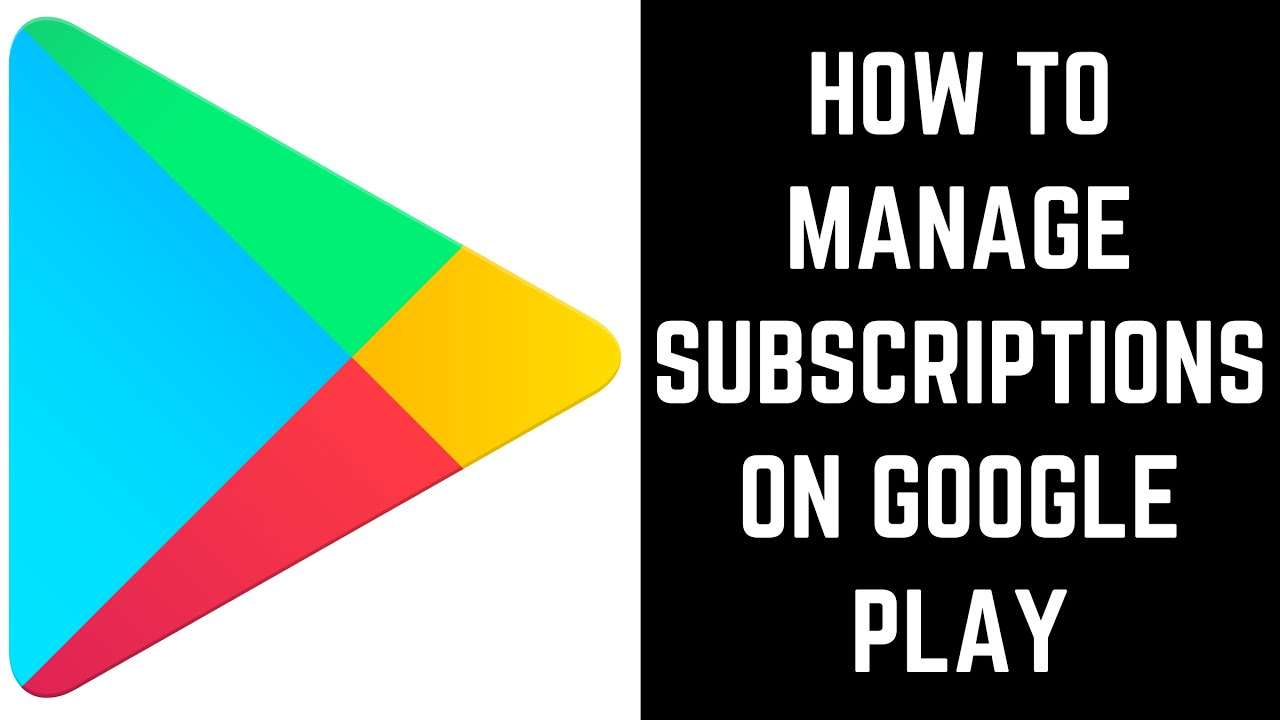
In the search box at the top, tap the three dots on the right-hand side.Ĥ. It also allows you to play back audio recordings, though you'll likely find that some will be lost in your account and simply show up as 'Unknown Voice Command'.ģ. In this list, Google shows a transcript of the command and its response. Tap the three dots to the right of the recording and tap Delete Scroll through the history list to find a recording you want to delete.Ĥ. Tap your personal icon in the top-right corner, and then choose My Activity.ģ. Google now lets you remove individual recordings, delete between specific dates or set your account up to automatically delete after a certain amount of time.Ģ. Google makes it quite straightforward to access Google Home interactions, but how much you delete is up to you. View and delete Google Assistant recordings You can also make use of the new Google Assistant Guest Mode if you don't want recordings stored. Naturally, there's some personal information that Google requires to make its line of smart speakers more helpful, but below we'll provide a step-by-step guide to understanding exactly what you can and can't control. Thankfully, despite Google recording your voice data whenever you wake it up, you do have considerable control over what is stored.Īnd, in this guide, we'll be detailing how to view, listen and remove Google Assistant recordings. Basically, it is all about putting some order into your Android device's searches, although it is not completely necessary to clear the history.Privacy in the smart home is a hot topic, with users increasingly interested in what data is being recorded and stored by companies and voice assistants, like Google's Assistant. However, this option is very useful for cleaning the registry so that we can find applications easier. Also, the first method through Google Play is considerably simpler, although it depends on the user's preferences.īut, why would we want to clear our Google Play search history? Well, the most common reason is to clear a search that we are not proud of, so no one can see it. How to get to this feature will depend on the Android version and the device model. Select Google Play and an option to Clear data will appear. To do this, you will have to go to the corresponding settings menu and look for the application section. If you prefer, you can also clear your Google Play search history from the general settings menu on your device. Press Clear local search historyĪnd that is it, easy right? Now, when you tap on the search engine again, you will see that the history is empty. In the General section, tap on Clear local search history. Select Settings from the displayed drop-down menu.


 0 kommentar(er)
0 kommentar(er)
